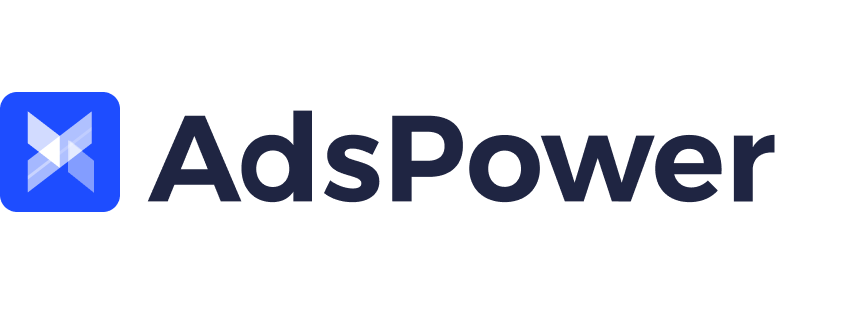AdsPower's Synchronizer: A Complete Guide
We introduced the Synchronizer in March, a special function that makes it possible to manage multiple profiles simultaneously. Since then, several months have passed, and we have upgraded the Synchronizer significantly. To give you a complete understanding of this unique AdsPower feature, we will walk you through it in this post.
What is Synchronizer
The Synchronizer allows you to perform the same tasks simultaneously in each profile. The actions you perform in the main window—which is highlighted in light blue—such as opening a new tab, clicking a button, or entering text—are simultaneously carried out in other windows.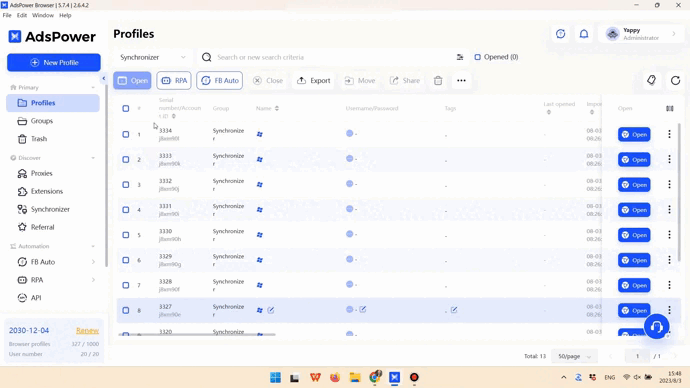
Pop-up windows frequently appear when you open an extension or register for a website using a third party account. Fear not—synchronization between pop-up windows is also possible.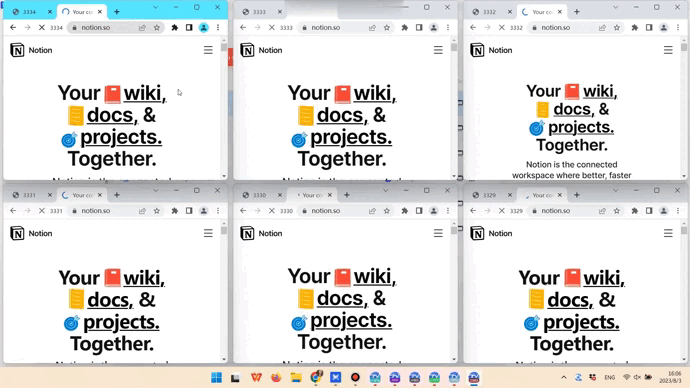
Even more astounding is the Synchronizer's ability to function when using multiple monitors.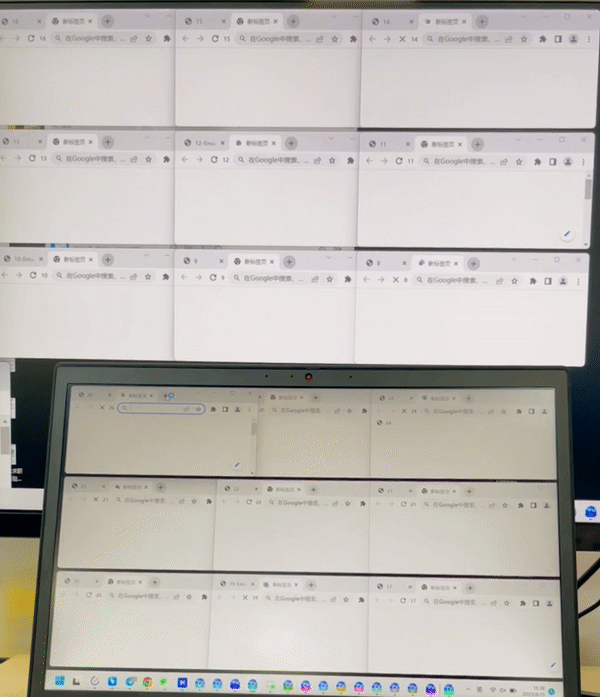
It’s easy to use Synchronizer; you only need to open the profiles you want to work with, then go to the Synchronizer section and press Start sync.
Next, let’s look into how Window management and Text management work in the Synchronizer.
Window management
View windows
When you open multiple profiles (or windows), clicking on View windows will bring the selected ones to the front. 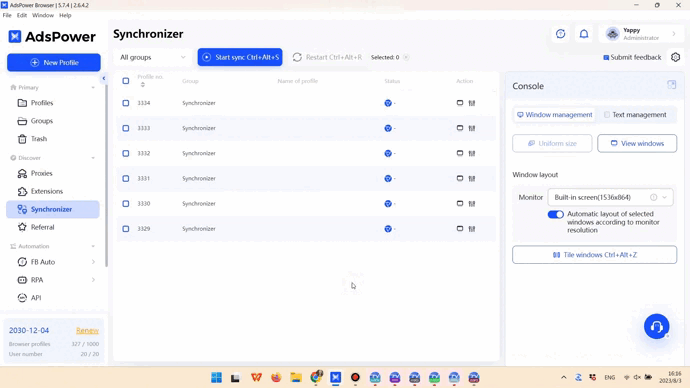
Tile windows
You can use Tile windows to display windows side by side so that you can see what is happening in each window clearly.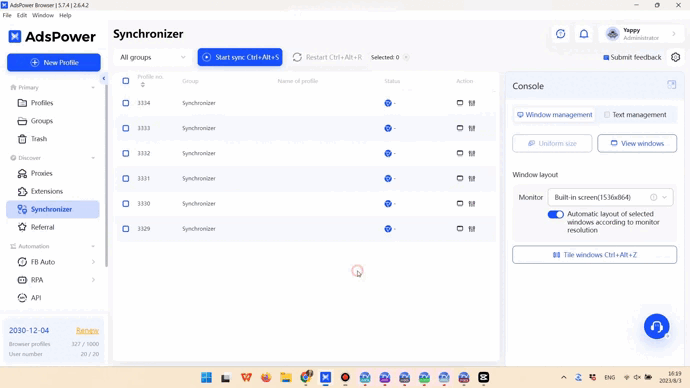
Window size
By default, all windows are the same size when placed side by side. There are two methods you can use to alter the window sizes after starting sync:
● Adjust the main window to the desired size, then press Uniform size to make all the windows the same size.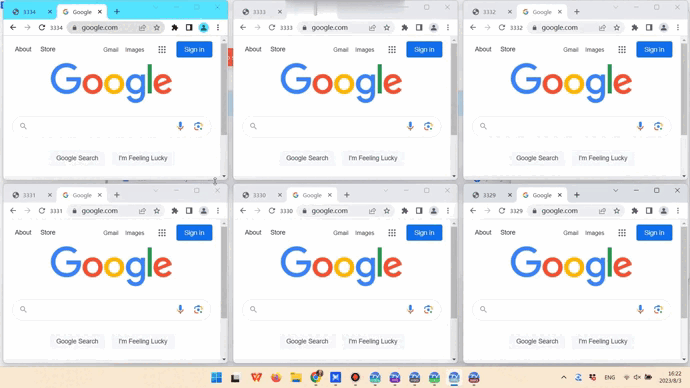
● Adjust Position, Size, Space, and Number to get the window layout you want.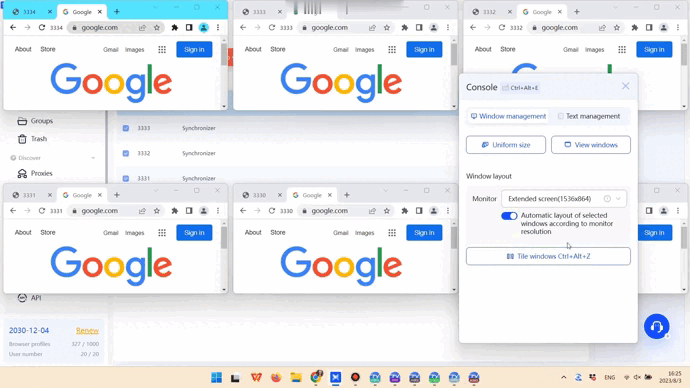
Text management
Text input
Only English can be synchronized when text is entered in the opened profiles. If you need to enter texts in other languages, you should:
● Enter the text in Identical text if you want it to be the same in all windows.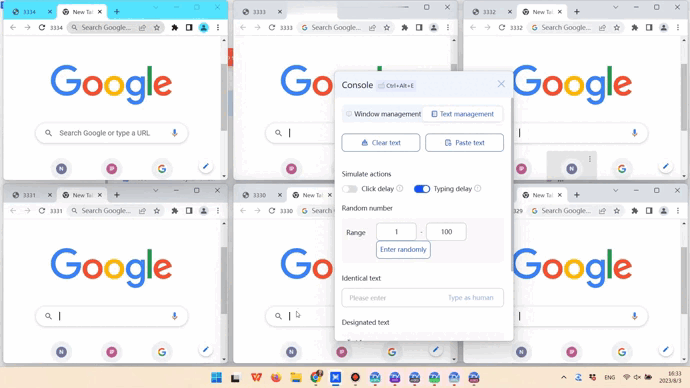
● Enter the text in Designated text if you want it to differ in each window. This holds true for English texts as well.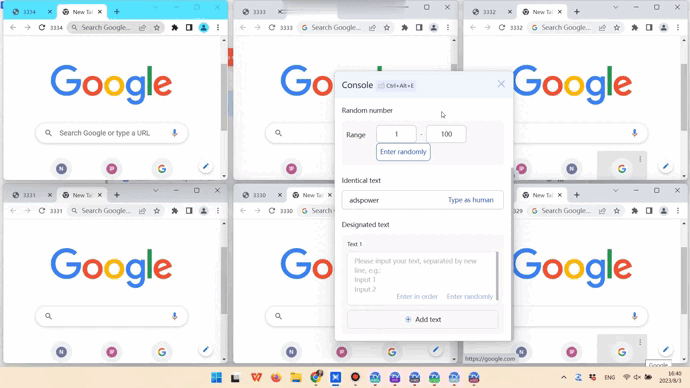
Clear text and Paste text make it possible to clear and paste text in windows at the same time, accordingly.
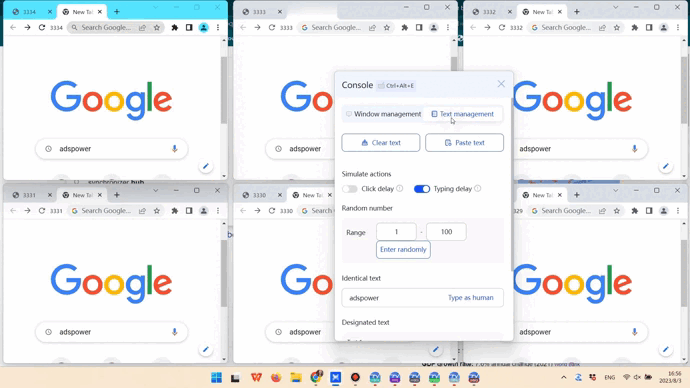
Users occasionally need to enter a random number in each window, and the Random number option can help with that.
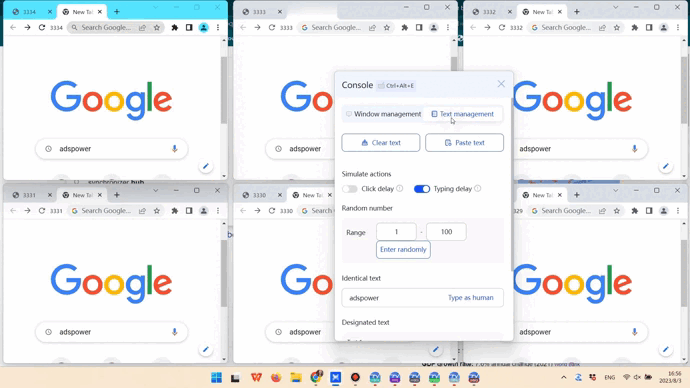
Simulation
We introduced Click delay and Typing delay to enable delays between clicks and inputs in multiple windows. For example, if you set the Click speed to between 300 and 500 ms, the same click action you initiate in the main window may take 400 ms to complete in the second window and another 400 ms to complete in the third window. This kind of delay makes the synchronization process look more like real user actions.
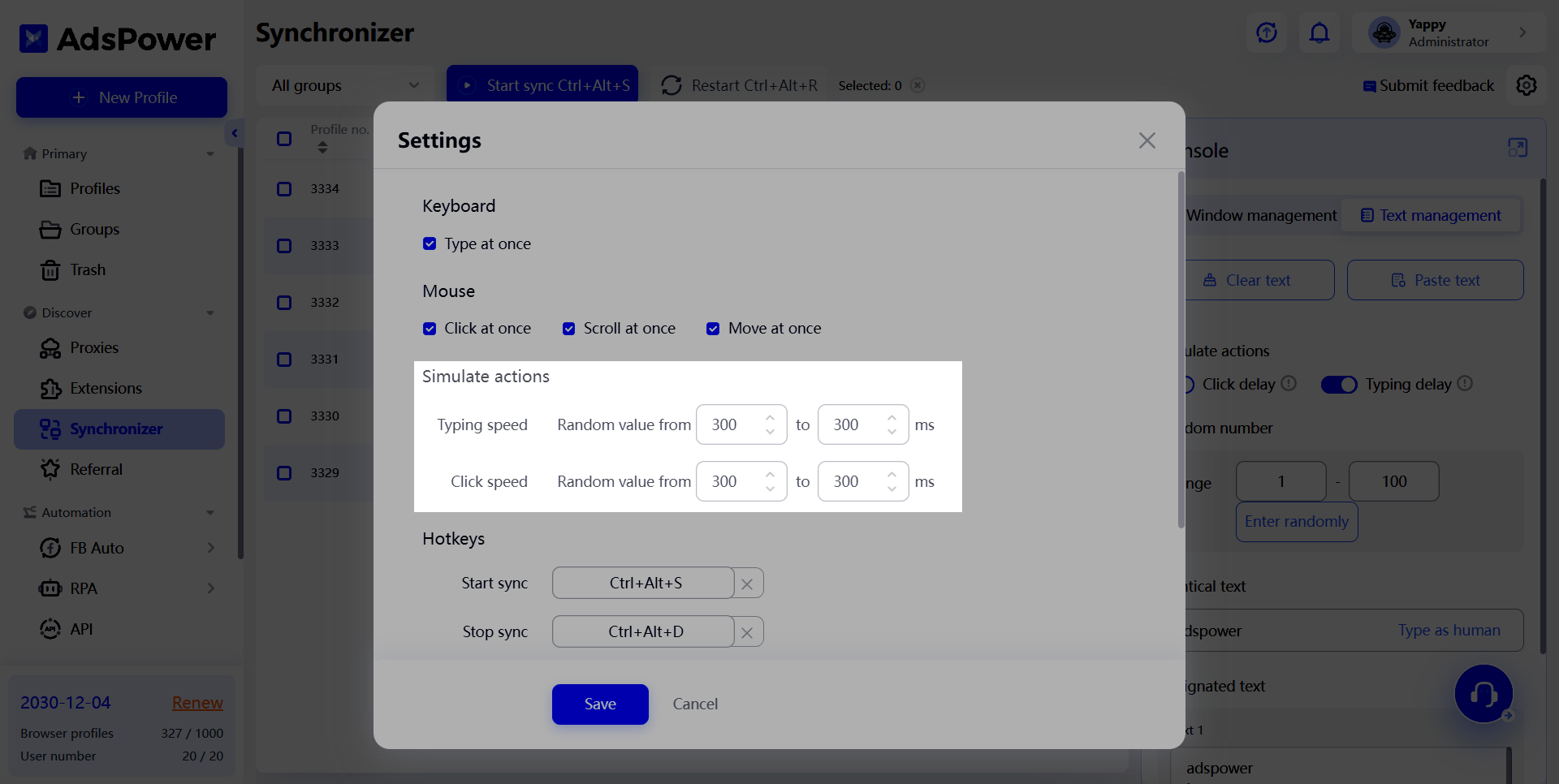
Other settings
Keyboard and mouse actions
You can select what keyboard and mouse actions to synchronize in Settings.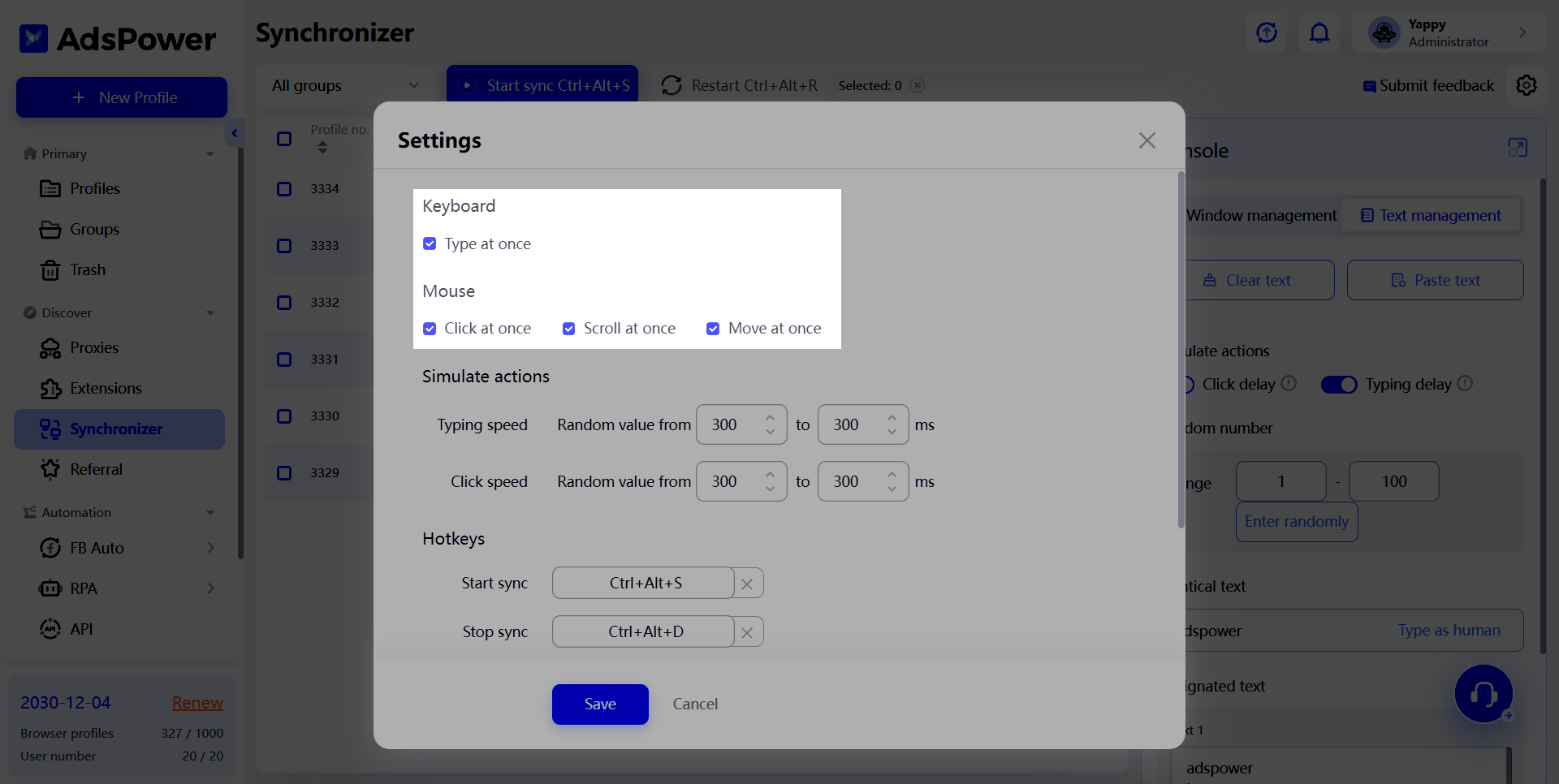
Separate console
The console can be opened in a separate window by clicking ![]() or using the hotkeys Ctrl + Alt + E.
or using the hotkeys Ctrl + Alt + E.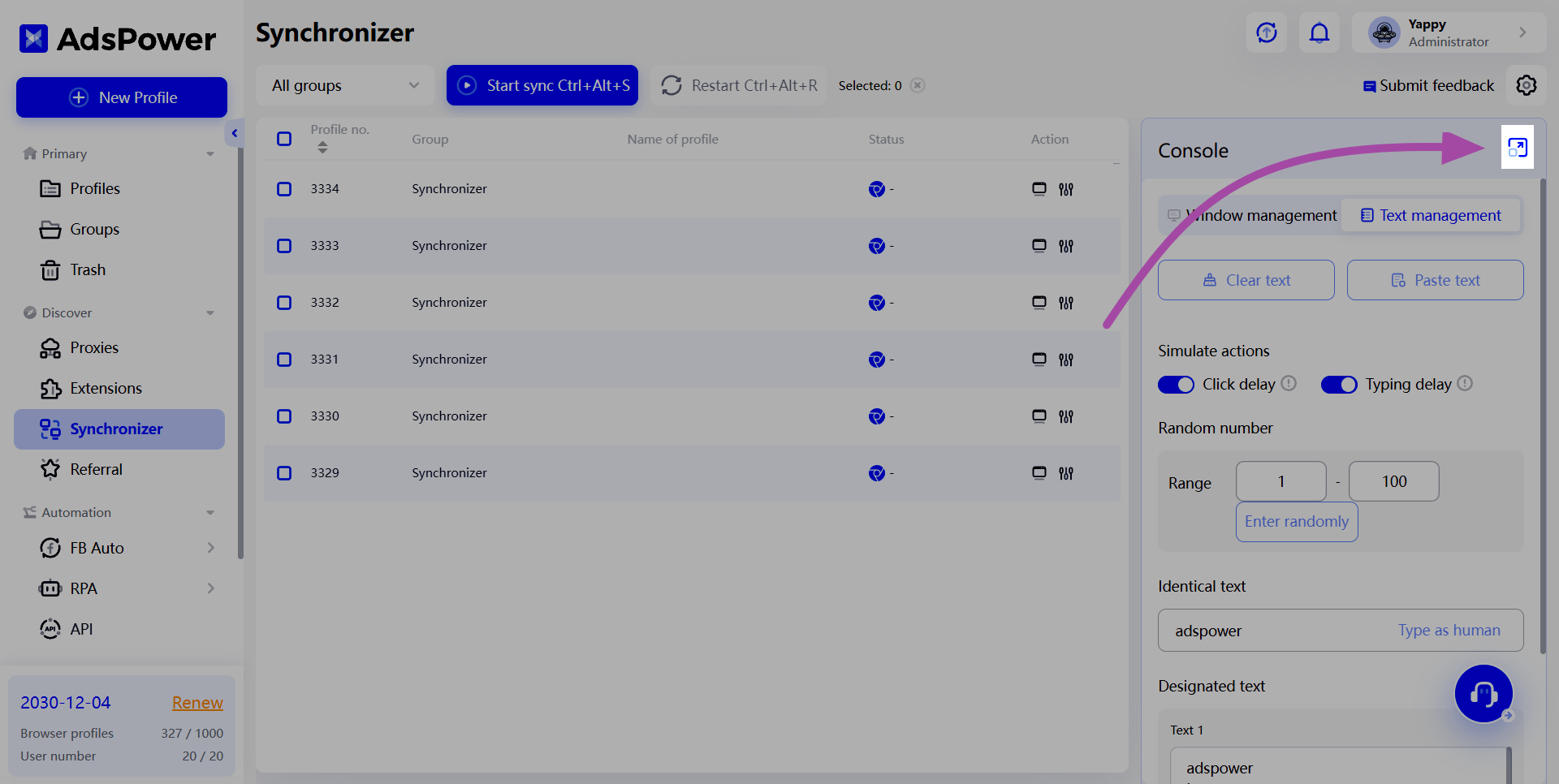
Hotkeys
By default, there are several hotkeys for performing designated tasks:
-
Start sync: Ctrl + Alt + S
-
Stop sync: Ctrl + Alt + D
-
Restart: Ctrl + Alt + R
-
Open the Console in a separate window: Ctrl + Alt + E
-
Tile windows: Ctrl + Alt + Z
If you want to change the hotkeys, you only need to press the “×” button to clear the default ones, then enter your preferred key combination and click Save to complete the change.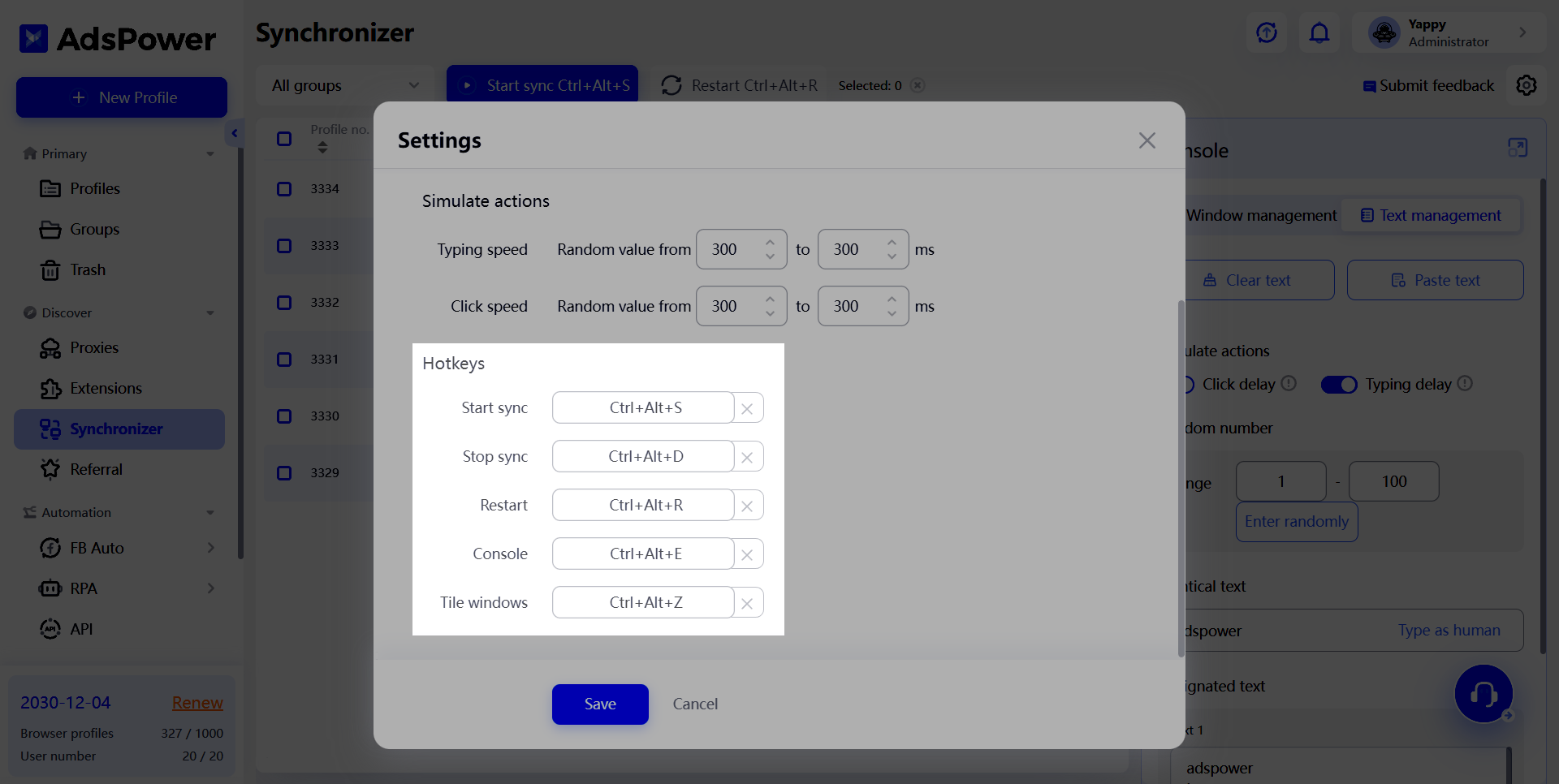
Your feedback means a lot to us
Don’t hesitate to let us know what you think about the Synchronizer, which will be greatly helpful to us in improving this feature!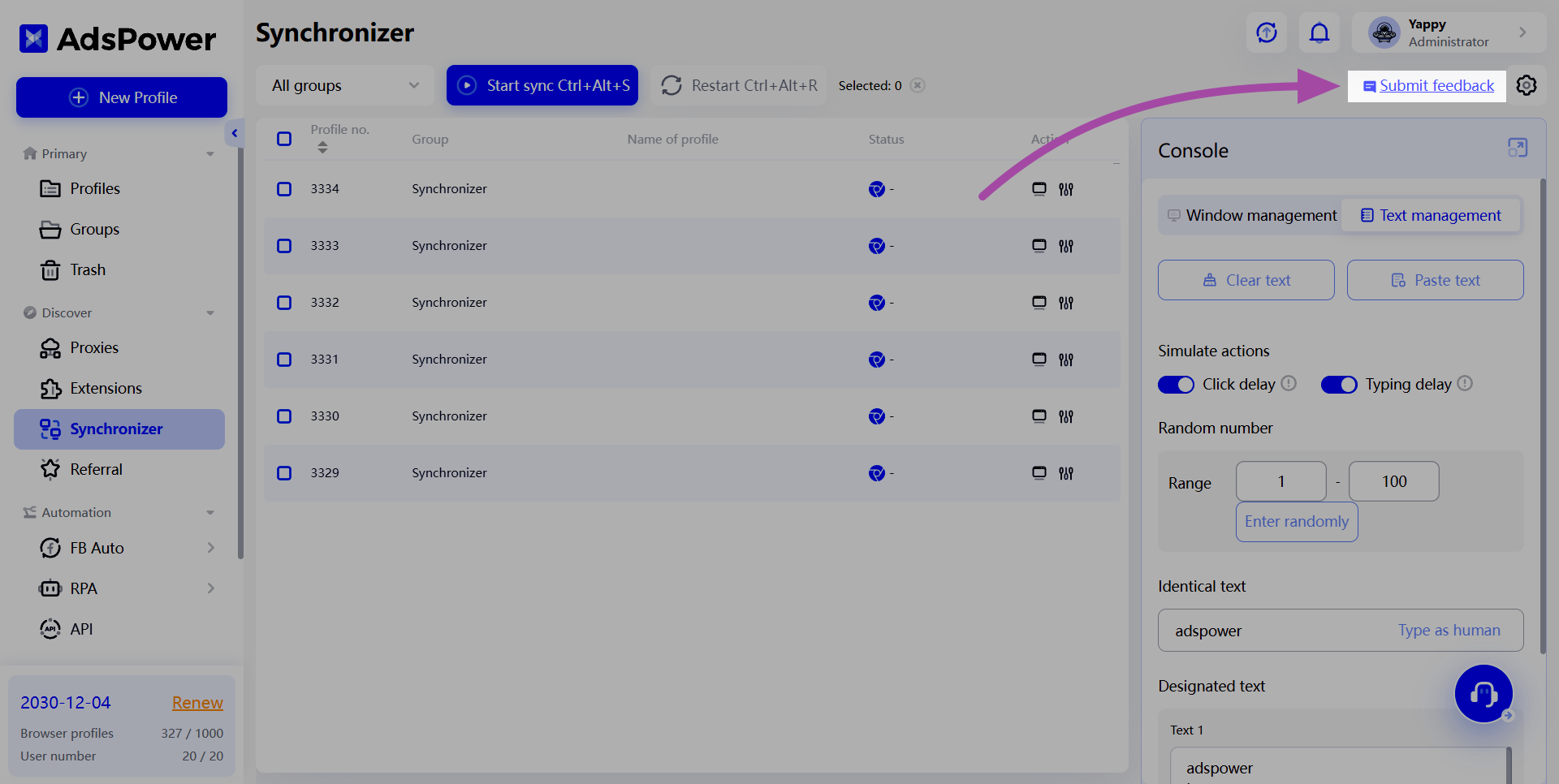
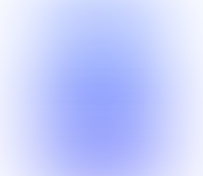
People Also Read
- What's New in AdsPower Browser in September 2025
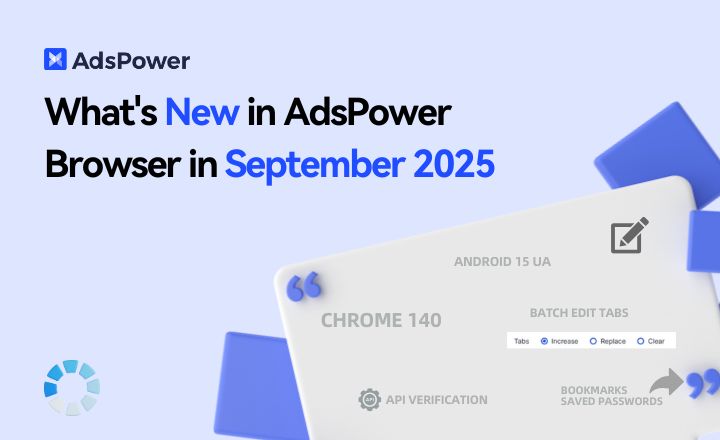
What's New in AdsPower Browser in September 2025
Discover the latest AdsPower update! Explore new batch profile editing, enhanced API security, manual bookmark import, and a Chrome 140 upgrade
- Revocable Profile Sharing in AdsPower: Full Feature Guide
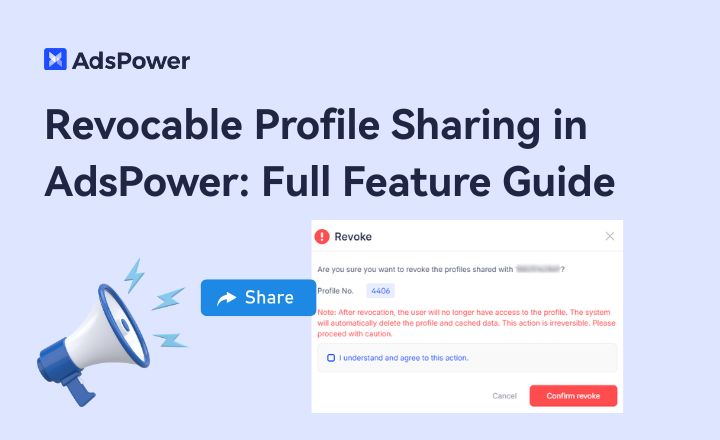
Revocable Profile Sharing in AdsPower: Full Feature Guide
Learn how to share and revoke profiles in AdsPower with the new Revocable Profile Sharing feature. Control access anytime and keep multi-account workf
- What's New to AdsPower in August 2025
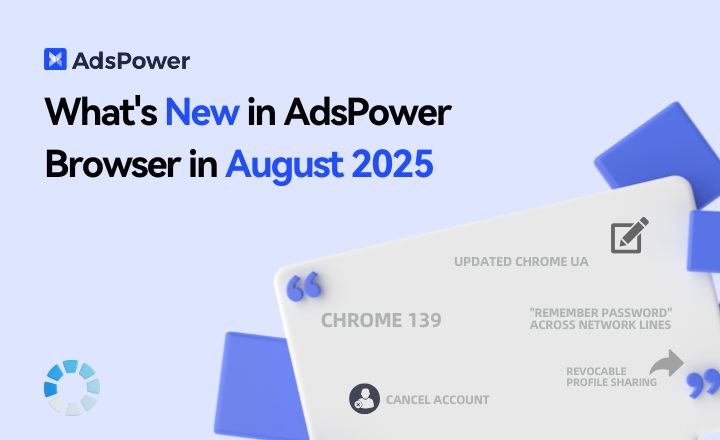
What's New to AdsPower in August 2025
Discover the latest AdsPower update for August: new Chrome 139 support, smarter profile sharing, bug fixes, and more. Try AdsPower today.
- AdsPower Super September: Discounts, Credits, Commission & iPhone Prizes
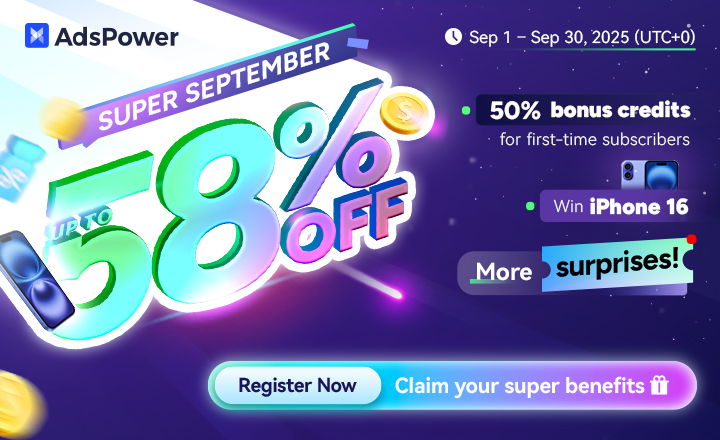
AdsPower Super September: Discounts, Credits, Commission & iPhone Prizes
Join AdsPower's Super September! Get discounts, bonus credits, referral rewards, and a chance to win iPhone 16. Limited time: Sep 1–30, 2025.
- What's New to AdsPower in July 2025
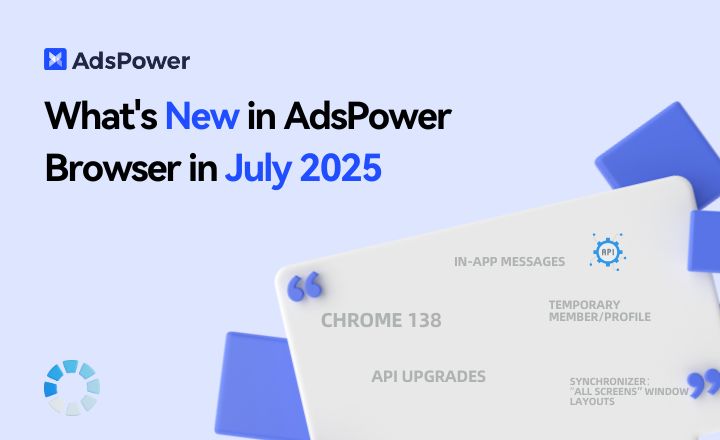
What's New to AdsPower in July 2025
Discover AdsPower's July 2025 updates: Chrome 138 support, enhanced automation, better proxy options, and smoother workflows.