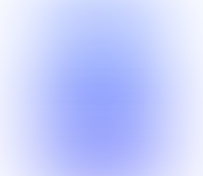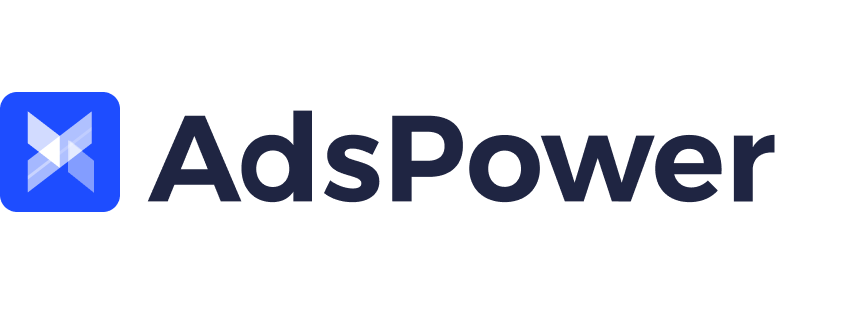LINE Web Login: Can I Use LINE on a Web Browser?
Take a Quick Look
Learn how to easily connect with friends on LINE using different login methods, no matter mobile or web browser, in this simple guide!
Today, staying connected through messaging apps is crucial. One app that millions rely on is LINE. Many wonder about the LINE web login scenario.
Imagine this: You're at a cozy café with your laptop, and you remember an important message to send via LINE. You may wonder: "Can I log in LINE on web?"
Well, good news—yes, you can!
This guide will first introduce what LINE is and how to register a LINE account. It then walks you through everything you need to know about LINE login, showing you how to use it on both mobile devices and PCs, including web browsers and PC installation.
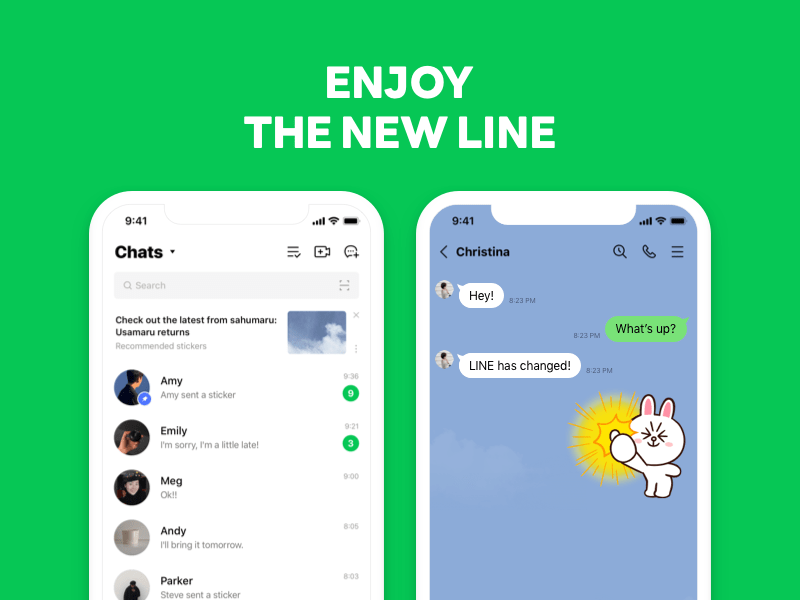
What is LINE?
LINE is a messaging app run by the LY Corporation. It lets users make voice and video calls, not just for texting with custom emojis and stickers. Besides communication, LINE provides various extra services like entertainment, lifestyle, financial tech, and gaming. Today, LINE is known to be similar to China's WeChat and South Korea's KakaoTalk.
Benefits of Using LINE:
-
Free Communication: LINE lets users send free messages and make free voice and video calls anytime, anywhere.
-
Expressive Messaging: LINE has many stickers and emoticons to make chatting more fun and personal.
-
Cross-Platform Availability: LINE works on both mobile devices and desktops, so users can access the app from different devices easily.
-
Additional Services: The LINE app offers extra services like LINE NEWS, LINE Doctor, Line Pay, and LINE MUSIC, making it a versatile tool for users.
7 Steps to Register for LINE
To log in on the website, you must first register on your mobile device.
Preconditions:
-
LINE stopped supporting 32-bit Windows on July 24, 2024. Users can't update the LINE app but can use the current version. To get new features on LINE, you need to upgrade to 64-bit Windows.
-
You cannot create a new LINE account on PC. To use LINE for PC, you must create an account on a smartphone or iPad. If you can't use LINE on your smartphone, you will not be able to sign in to LINE for PC.
#1 Download the LINE App on Your Phone
Before using the app to register your own account, you need to download and install it on your phone.
For Android devices, users can find it on Google Play; for iOS devices, on the App Store.
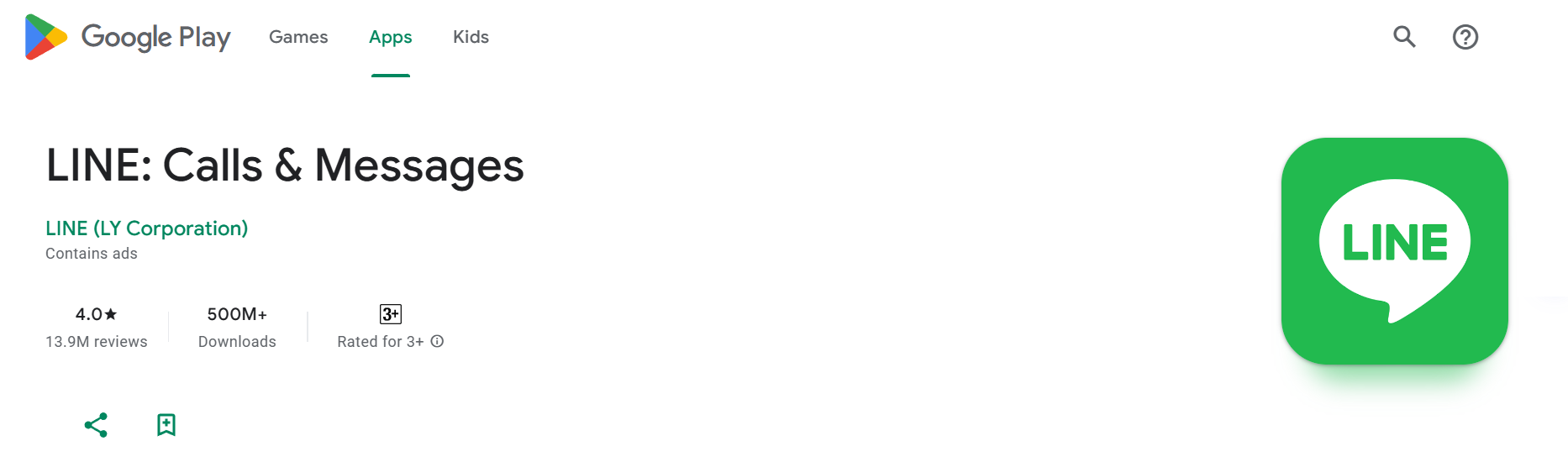
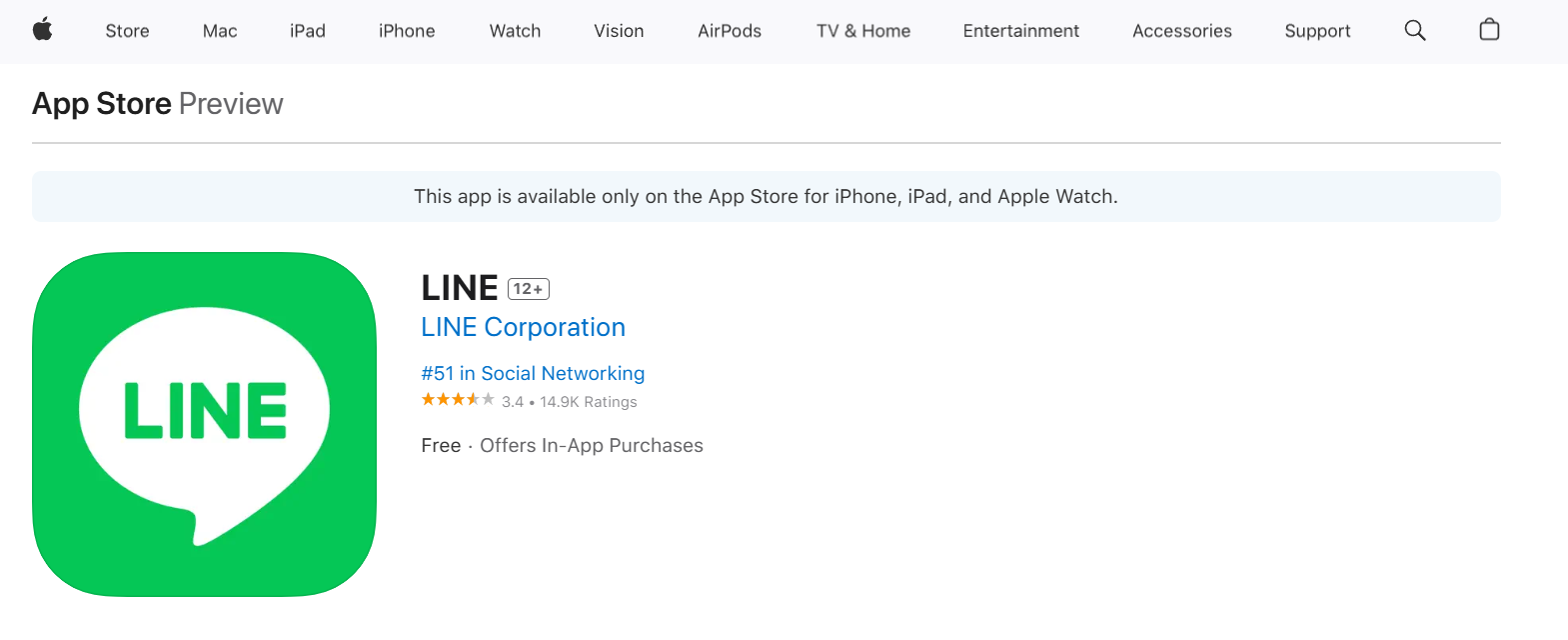
#2 Open the App and Sign Up
Once installed, open the app and click the sign-up button on the starting page to create your account.
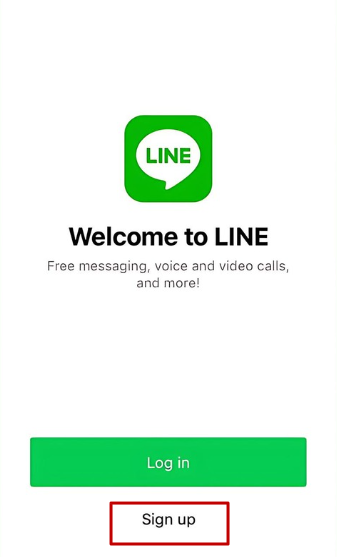
#3 Enter Phone Number
Next, you need to enter your phone number. Before entering your phone number, confirm that you have chosen the right dialing code.
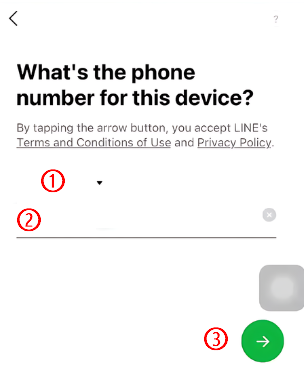
#4 Enter Verification Code
You will receive a verification SMS via this number. Enter the verification code. If you don't receive the code for a while, try "Resend Code."
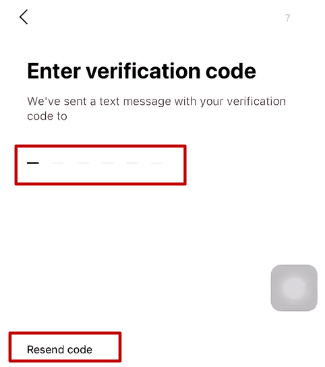
Then, you may need to complete a CAPTCHA to prove you're not a robot.
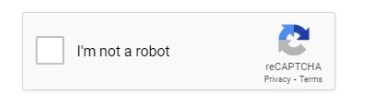
#5 Create a New Account
The system may tell you: "This looks like a new phone number." Since your phone number isn't linked to any LINE account, you can create a new one. Click "Create new account" at the bottom.

You then customize your profile picture and display name on the following page.
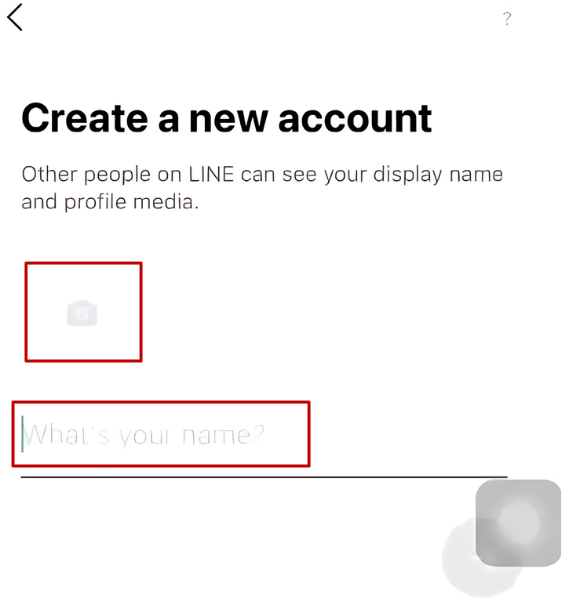
#6 Create Password
Set a strong password with at least one letter, one number, and four other characters to protect your account. Ensure it's secure yet easy to remember, then proceed.
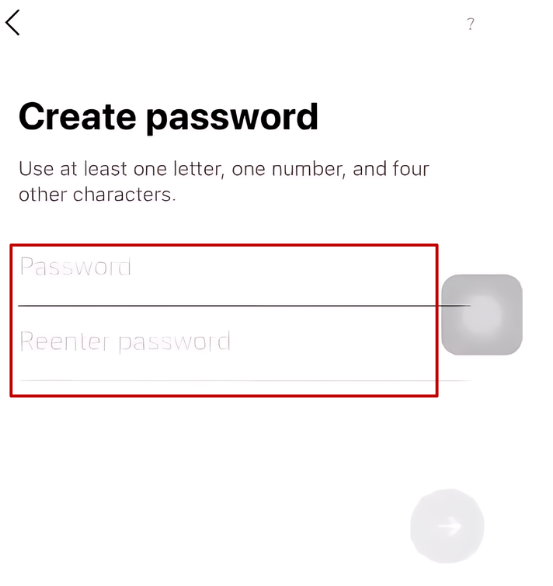
#7 Set Friend Addition
Set preferences for adding friends, automatic addition from contacts, and being found via LINE ID or phone number. After configuration, the system syncs your info.
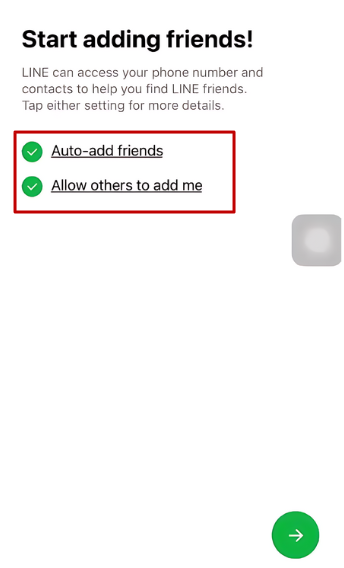
When the progress bar finishes, your LINE registration is successful.
How to Log In to LINE?
For Mobile Devices
Whether you're using a smartphone or iPad, you can log in via QR code, and LINE offers three other methods to sign in: using a phone number, Apple ID, or Google account.
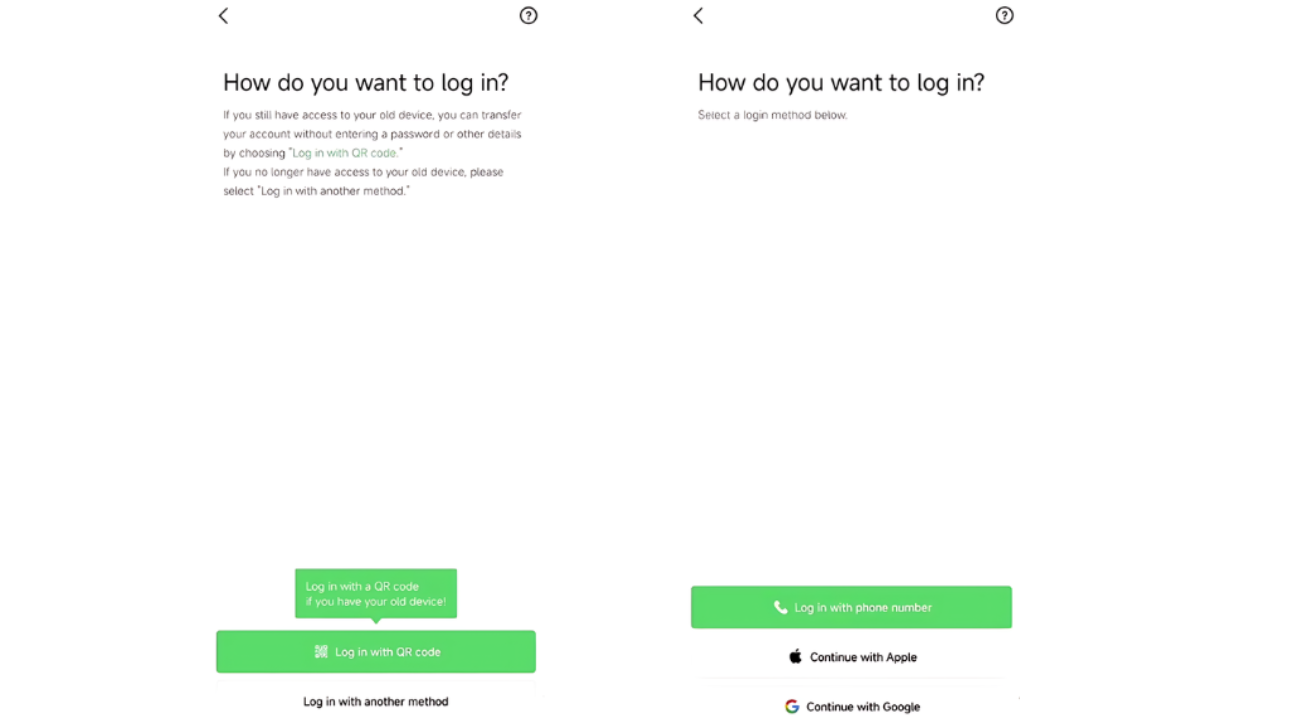
If you registered on your old device and still have access to it, you can scan the QR code on your old device to seamlessly transfer your account.
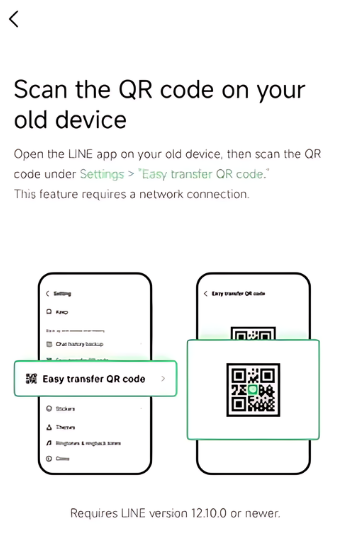
For the other three methods, note that if your registered LINE phone number differs from your current one, you may lose access. Ensure you are using the latest version of LINE to link your LINE account with your Apple ID and Google account.
To link your Apple ID or Google account with your LINE account:
-
Tap the Home tab > Settings > Account.
-
Tap Link next to Apple / Google.
For Web Browser
Via authentication portal
Generally, you can sign in to LINE on a web browser through the official web authentication portal via email address and QR code. Sadly, LINE web login via phone number is not accessible.
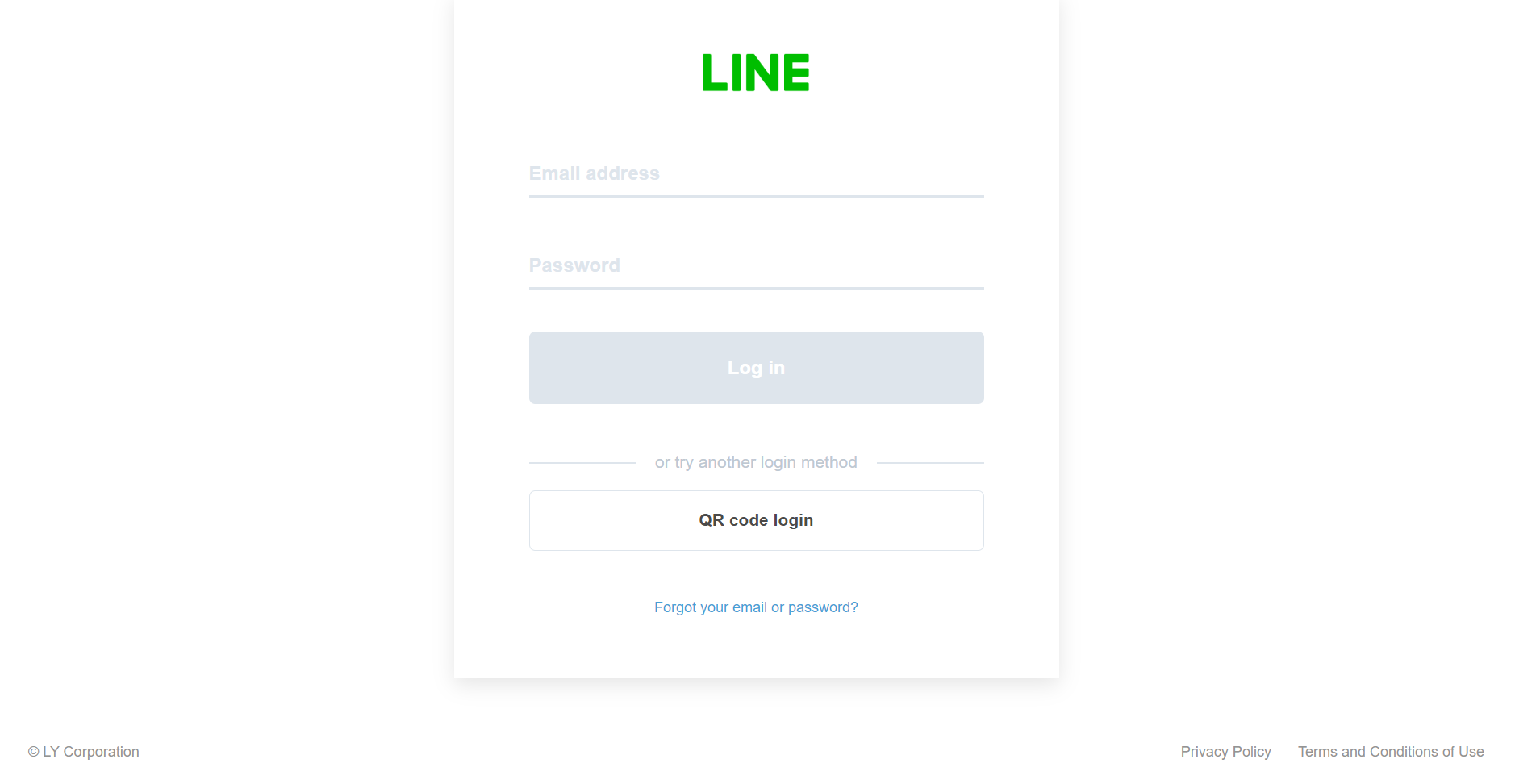
Here are the steps:
-
LINE web login via an email address
-
Register your email on your smartphone's LINE app.
-
Open LINE on your PC.
-
Enter your registered email and password, then click Log in.
-
LINE web login via a QR code
-
Open LINE on your PC.
-
Use the QR code reader in the LINE app on your phone to scan the code on your PC screen.
-
Tap Log in on your phone.
Via extension
Besides, LINE for Chrome is an extension that can be used on the Google Chrome web browser. You can also sign in to LINE on your PC following these steps:
-
Open the Chrome browser on your PC.
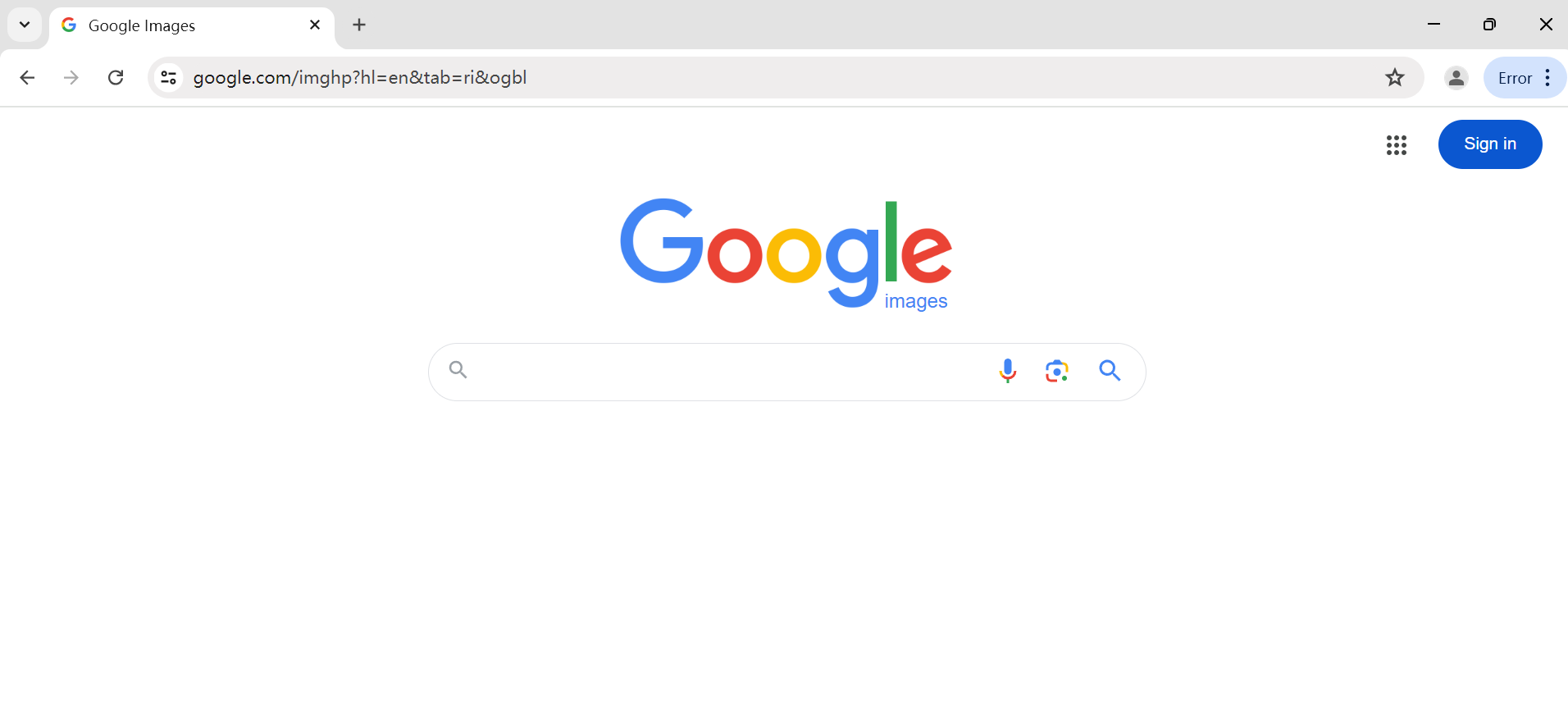
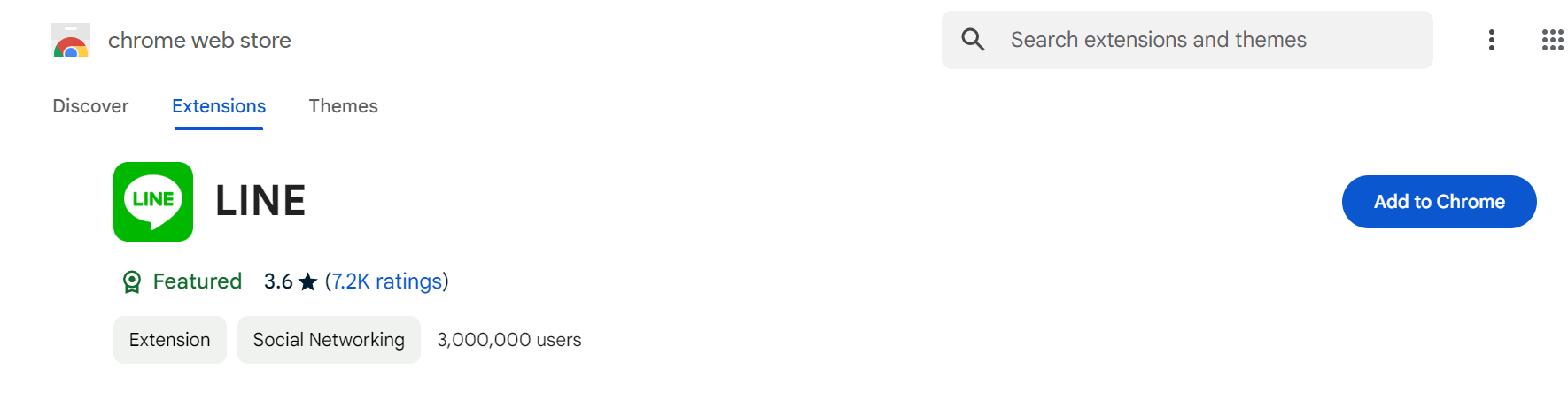
-
Achieve LINE web login on Chrome via your email address or QR code on your mobile device
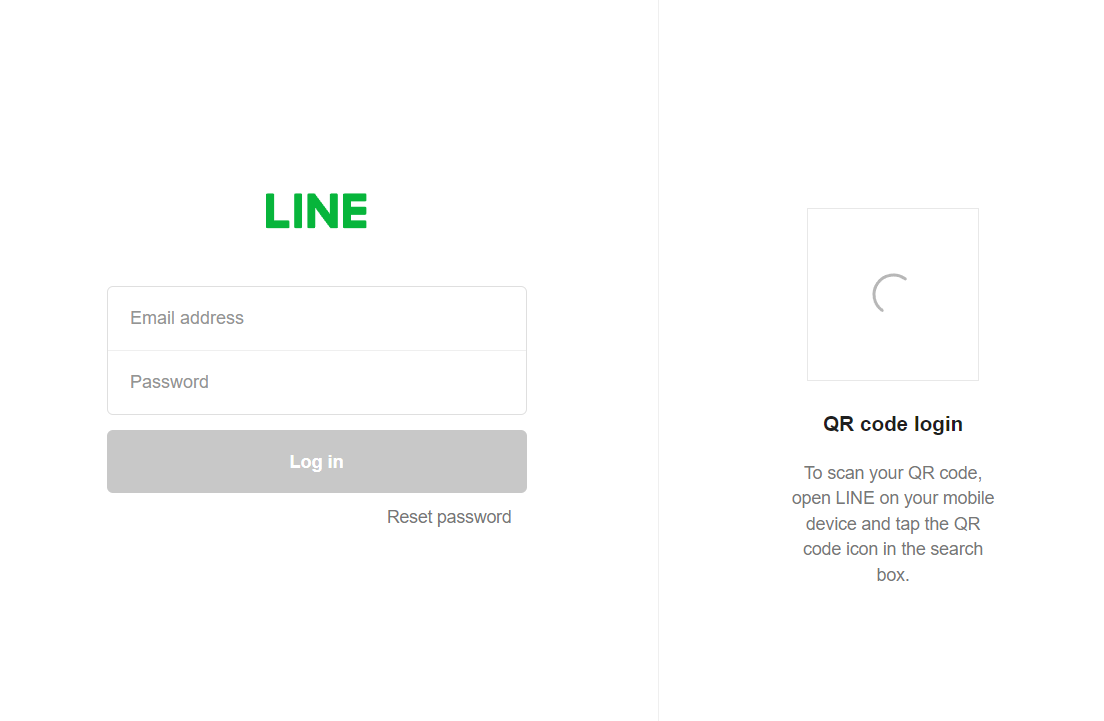
For PC Installation
LINE supports PC login via installation, allowing access to most features without requiring a browser.
You can sign in to LINE on your PC by following these steps:
-
The versions of LINE available depend on your PC's OS (Windows or Mac). Download the LINE version compatible with your OS.
-
Log in to your account via email address, QR code, or biometric information.
Here are the steps for biometric information login:
-
Open LINE on your PC.
-
Use the biometric info (face, fingerprint) registered on your phone to sign in.
Can I Use Multiple LINE Accounts at the Same Device?
Some people wonder if they can use multiple LINE accounts without constantly logging in and out. Is this possible? Yes, it's totally possible with AdsPower!
AdsPower is a multi-accounting tool that lets you handle multiple accounts on one device easily, making it super smooth to switch between different accounts.
You can create multiple profiles, which are completely separate from each other. By using different profiles on the same page, you can easily switch between multiple LINE accounts.
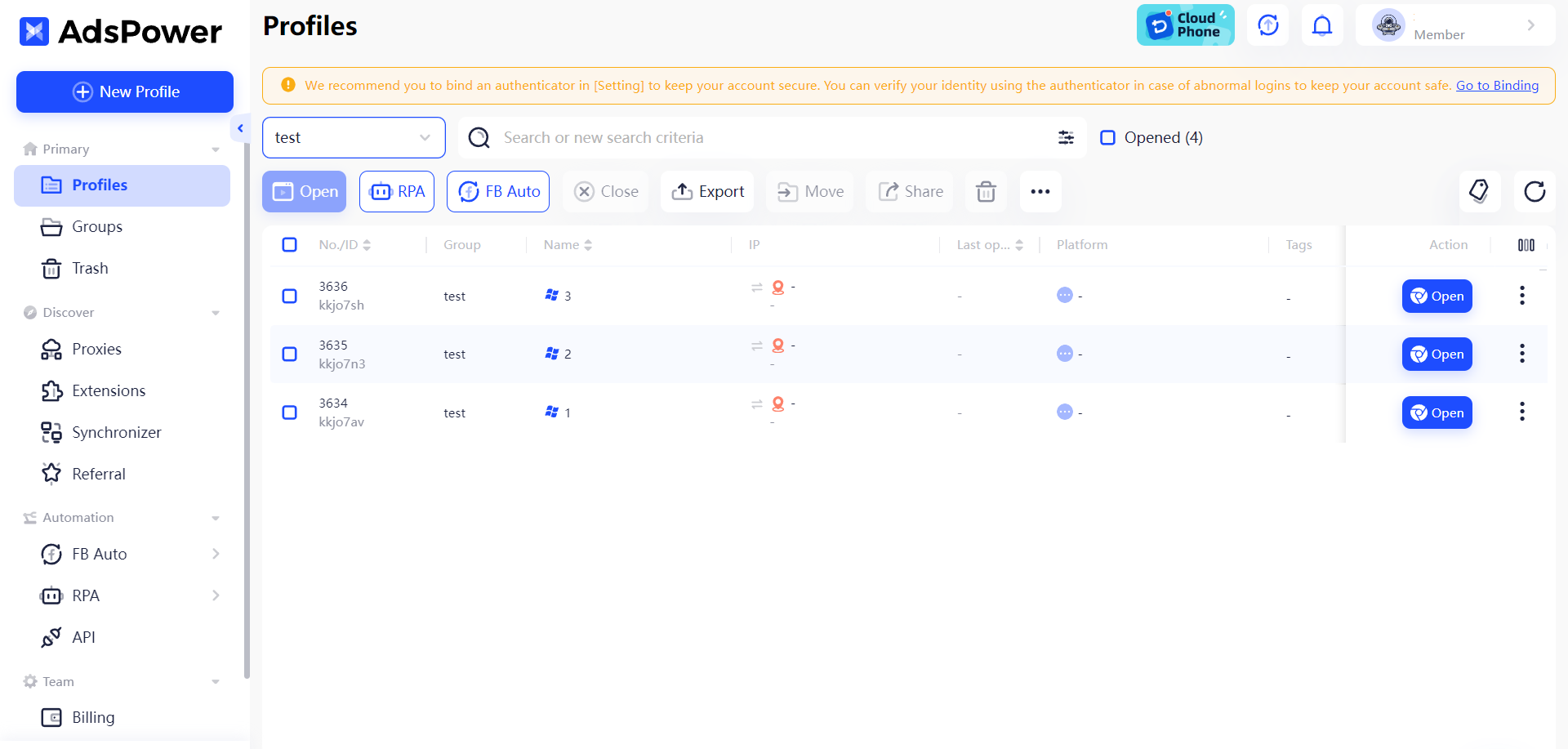
For more multi-account management knowledge on AdsPower, you can read this.
Conclusion
In short, LINE is a strong communication app that does more than just messaging and calling. It works on both smartphones and PCs, making it versatile and easy to use.
After reading this post, you should no longer be confused by questions like "Can I use LINE on a web browser?"
You can log in using different methods: phone number, Apple ID, Google account, or QR code on mobile devices. For LINE web login on PCs, you can sign in with email, QR code, or biometric information.
FAQs:
(1) Can I log in LINE in another phone?
Yes, you can log in to LINE on another phone. You need to transfer your LINE account to keep using it in another phone. Read the official guide to learn how to transfer a LINE account.
(2) Can I log in to LINE with email?
Yes, you can log in to LINE with your email. To do so, you must first register your email address on the LINE app on your smartphone. Then, you can use this email and password to sign in on your PC or web browser.
(3) Why I cannot log in LINE for PC?
If you encounter issues logging into LINE for PC, here are some common errors and their solutions:
1. Error when entering email address or password: First, you must ensure you have registered an email address on your smartphone.
Now, follow these steps:
- Enter your email address and password in a notepad app. (Ensure there are no extra spaces, you use half-width alphanumeric characters, and uppercase and lowercase letters are entered correctly.)
- Copy and paste the email address and password into their respective fields on LINE for PC.
- Click the eye icon next to the password field to check that it was entered correctly.
- If the issue persists, check your registered email address or reset your password.
- On your smartphone, tap the Home tab > Settings > Account.
- Turn on Allow login.
- Ensure you have a stable network connection.
- Try updating the smartphone version of LINE to the latest version.
- Follow the steps for logging in with a QR code.