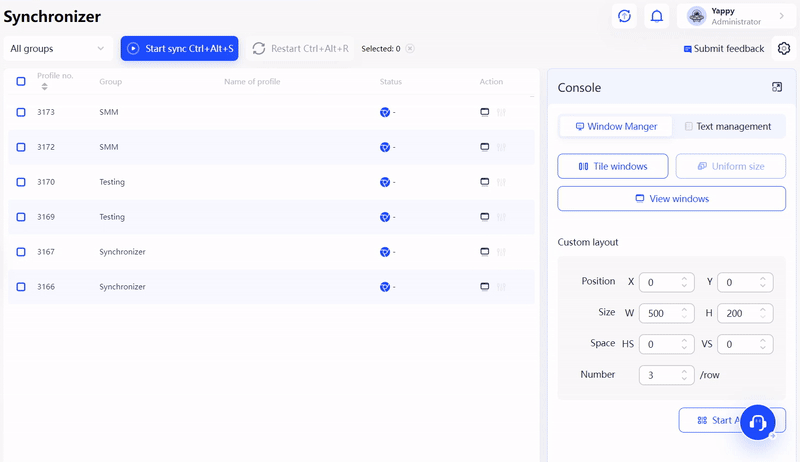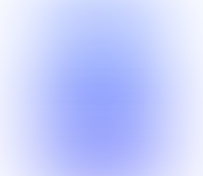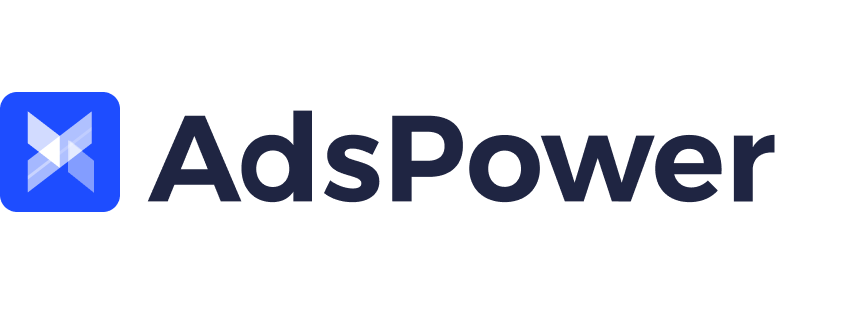Synchronizer Updates: New Actions and Hotkeys
Last month saw a series of updates on the Synchronizer. Let’s have a look at what’s new.
Synchronizations across pop-up windows
There's no way that you can avoid pop-up windows when browsing websites or trying to perform certain operations.
For example:
- Sign in with Google / Apple ID / accounts of other platforms
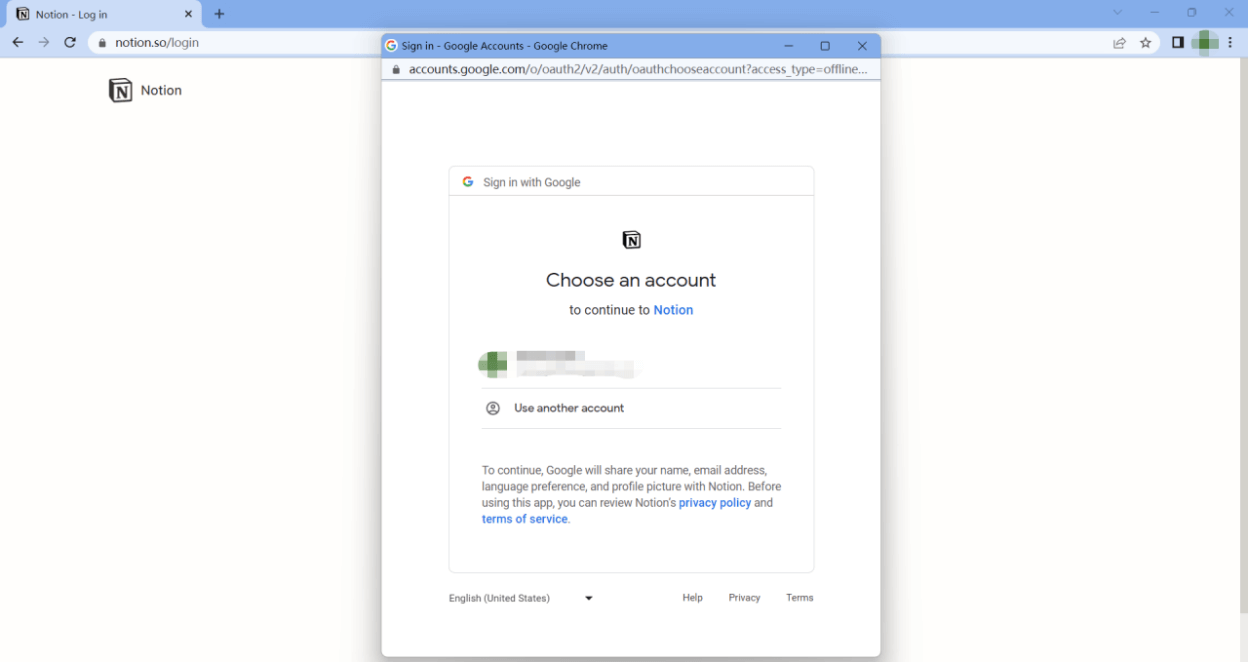
- Extension pop-ups
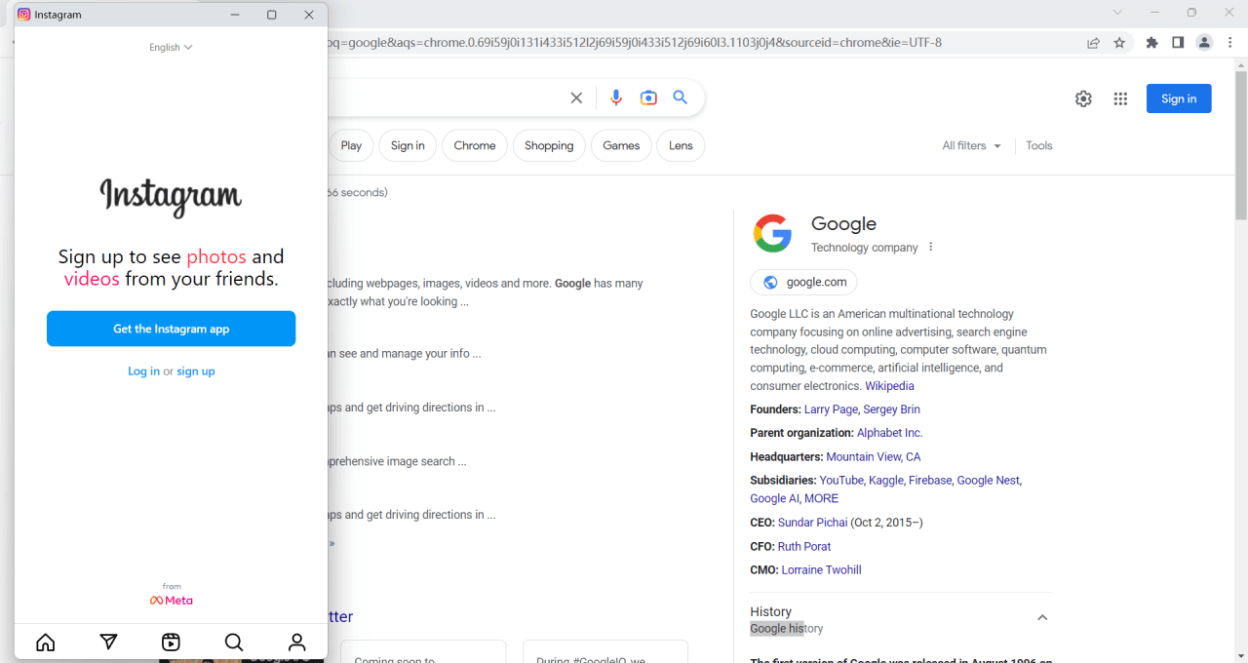
In this update, we added a new feature to enable synchronization of mouse / keyboard operations across pop-up windows.
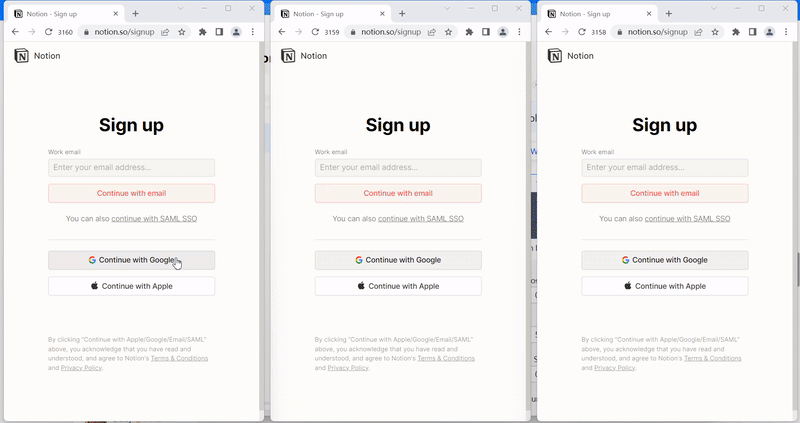
Filtering profiles by group
Finding the precise profile you require from the many profiles you are running may be challenging. In order to help you find the desired profile more quickly, we added a feature to the Synchronizer that lets you filter the opened profiles by group.
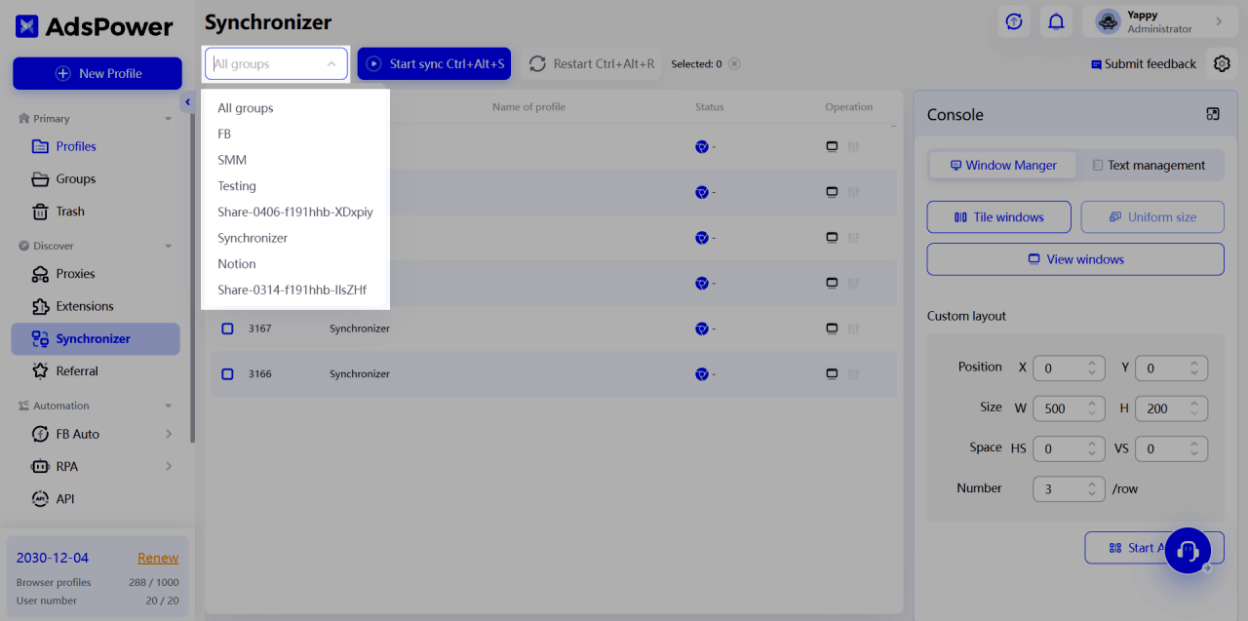
New column with more action options
The new column “Action” was added with two action options: Display window and Set as Main window.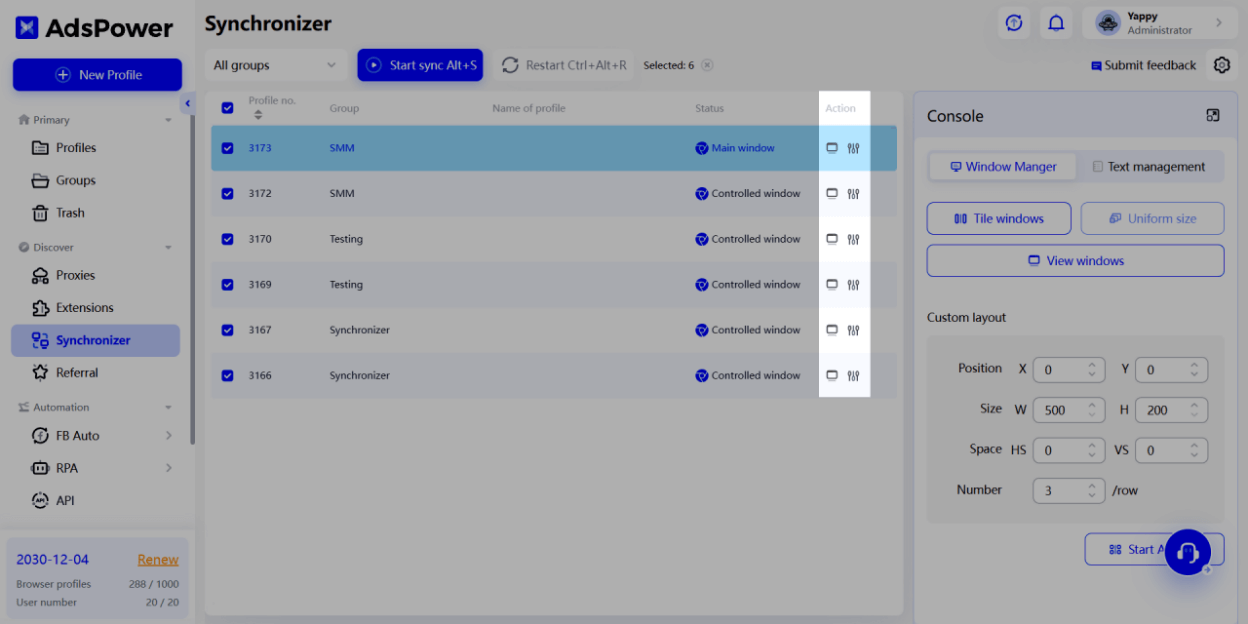
By clicking the Display window icon, the profile will be brought to front.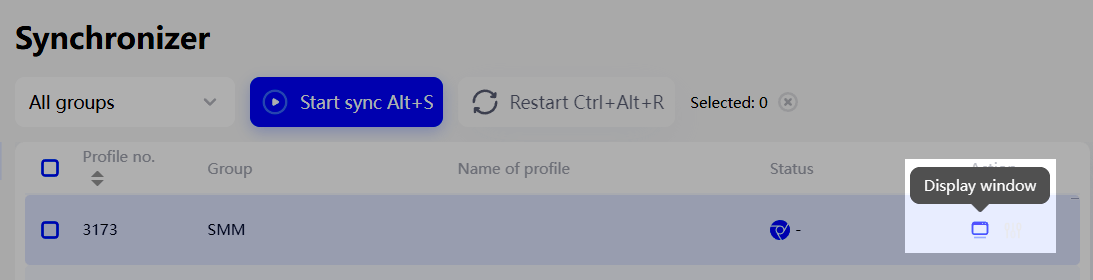
Previously, the first profile in a row would be set as the Main window by default, and it couldn’t be changed afterwards. 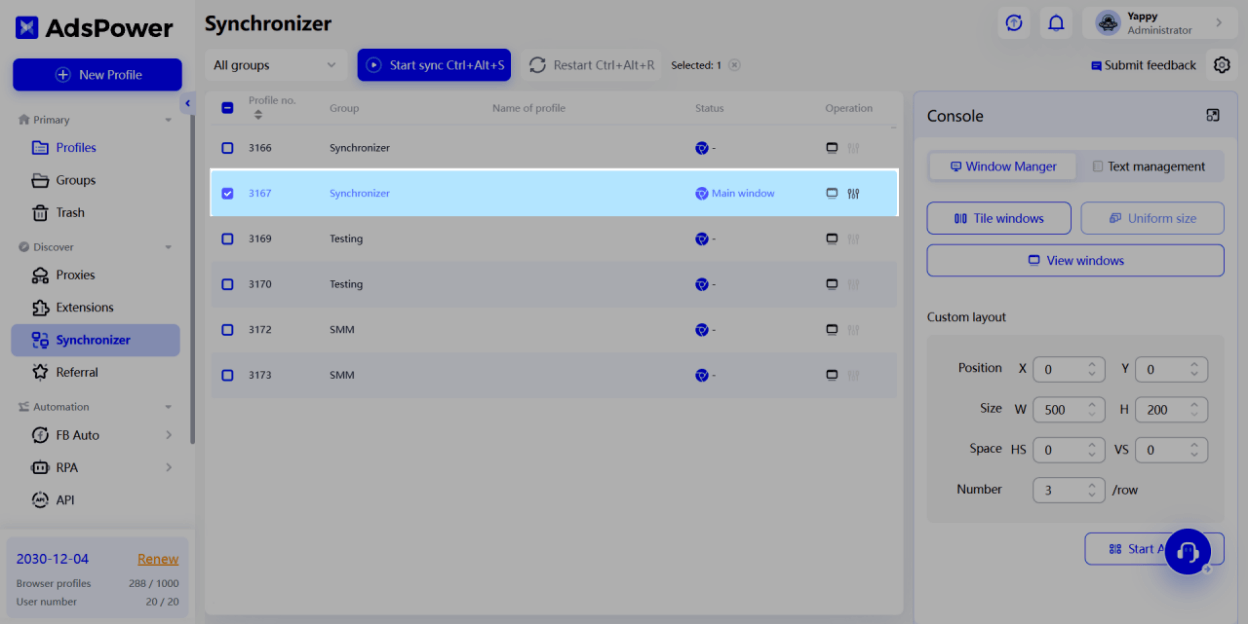
Now, by clicking the Set as Main window icon, you can set any of the profiles as the Main window.
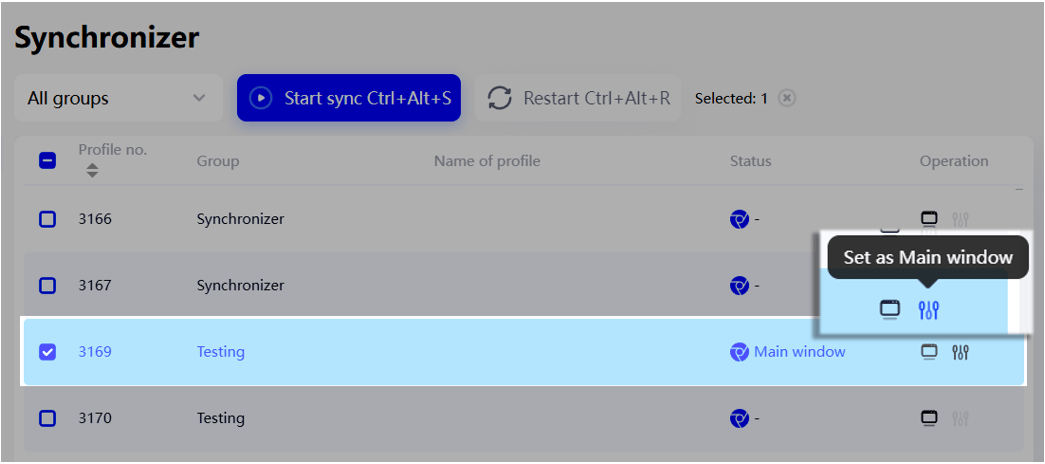
The Console
The Console can be opened in a separate window. To do this, you can click the small icon like shown below.
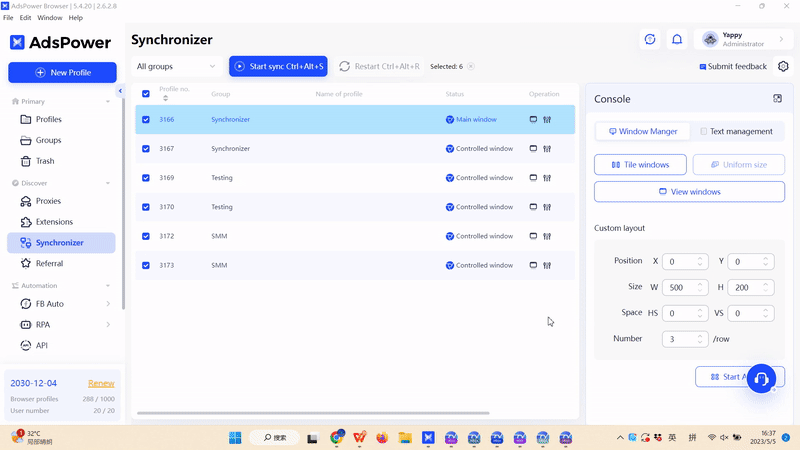
Custom hotkeys
The Synchronizer currently has four sets of hotkeys:
- Ctrl+Alt+S: Start sync
- Ctrl+Alt+D: Stop sync
- Ctrl+Alt+R: Restart sync
- Ctrl+Alt+E: Display / hide the console when it’s opened in a separate window
In this update, we added a new feature to enable custom hotkeys.

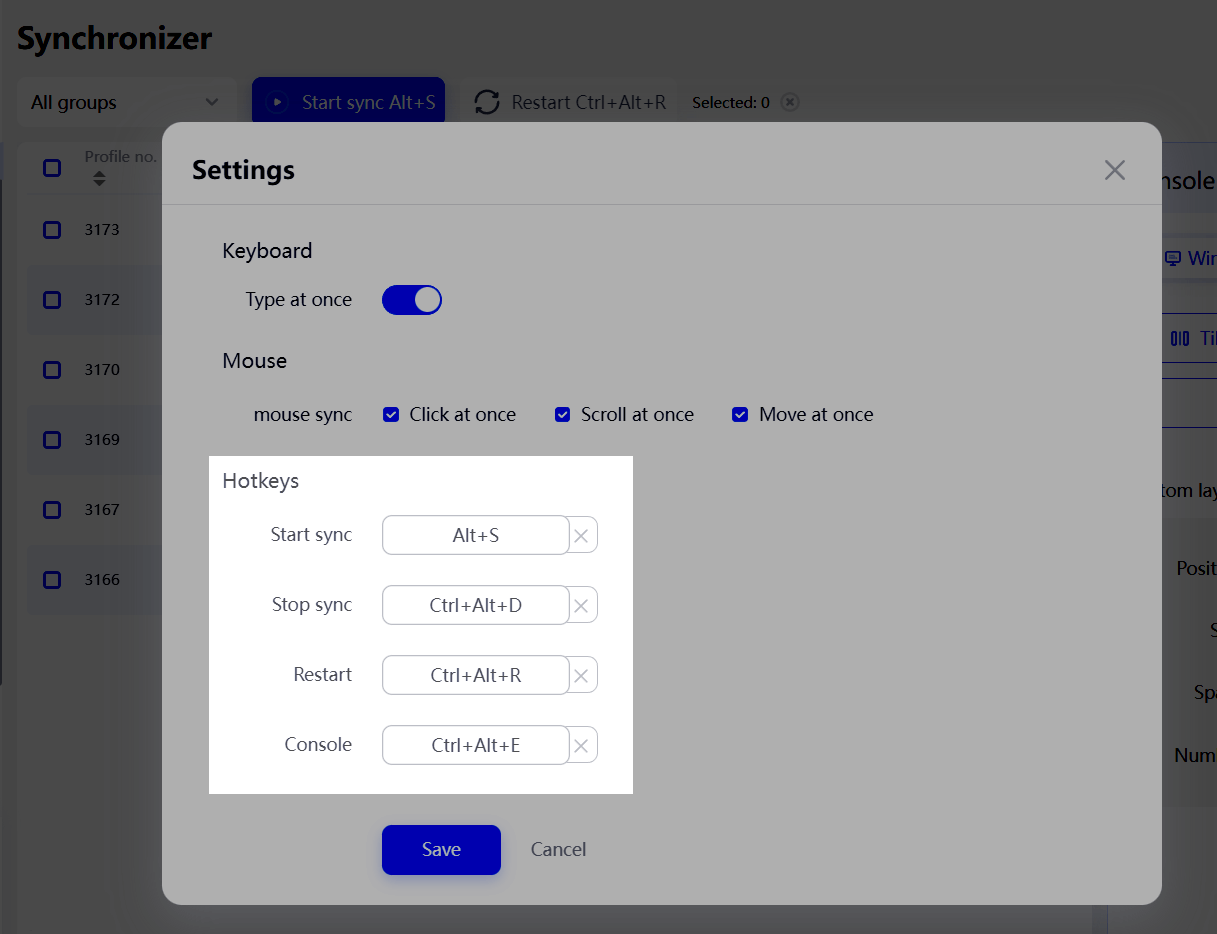
For example, if you want to use Alt+S to start sync instead of the existing Ctrl+Alt+S, you only need to go to Settings in the Synchronizer, click on the default hotkeys and press Alt+S, then click the Save button to save the change.